先日の記事で起動時間を分かりやすく表示するために撮影した動画にストップウォッチ風のタイマーを表示してみたのですが、試行錯誤で苦労したのでやり方をメモしておきたいと思います。
初心者なのでもっと良い方法があるかもしれませんが、一応。
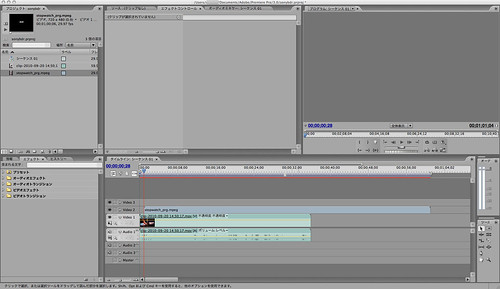
使ったのはAdobe Premiere Pro CS3(Mac版)です。
まずは素材を用意します。AVCHDファイルの読み込みは出来ませんでしたので、iMovie ’09で取り込んで.mov(AICファイル)に変換したものを読み込みました。
ストップウォッチ動画はこちらのファイルを利用させて頂きました。
素材をシーケンスのVideo1に読み込み、ストップウォッチを開始したいところをコマ送りで表示して、その位置にあわせてストップウォッチ動画をVideo2に読み込みます。
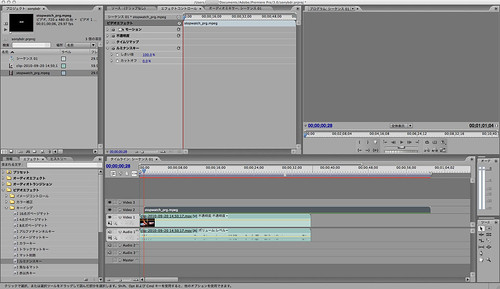
左のエフェクトタブを押して、ビデオエフェクト>キーイング>ルミナンスキーをストップウォッチ動画にドラッグアンドドロップすると、ストップウォッチ画像の黒の部分が透明になります。表示したい位置に移動したり拡大・縮小したりも可能。
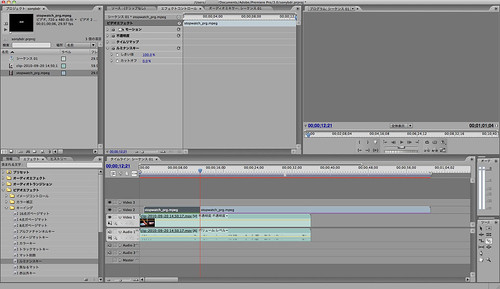
ストップウォッチを止めたい部分にコマ送りでカーソルを持っていき、右のナイフみたいなアイコンでストップウォッチ動画を分割します。
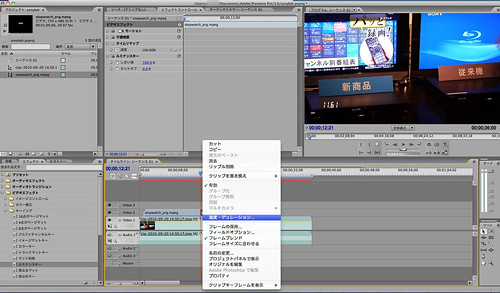
カットした後ろのストップウォッチ動画を思いっきり縮めて、右クリックの速度・デュレーションを選びます。
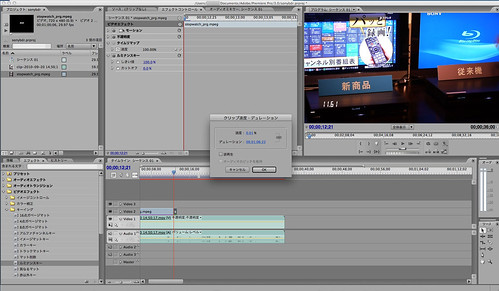
速度を0.01にします。タイムラインが長くなりすぎるので、はじめは1、そして0.01というように2段階にした方が良いかも。
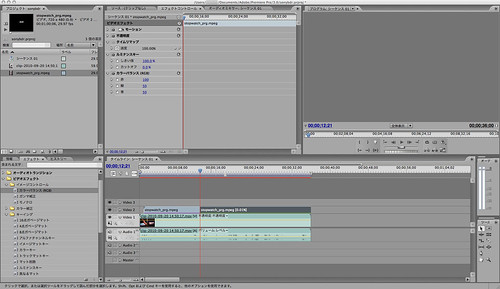
長さを調整して、ここでは色を変えるためにビデオエフェクト>イメージコントロール>カラーバランス(RGB)をドラッグアンドドロップして、エフェクトコントロールで色を調整。以上で完成です。
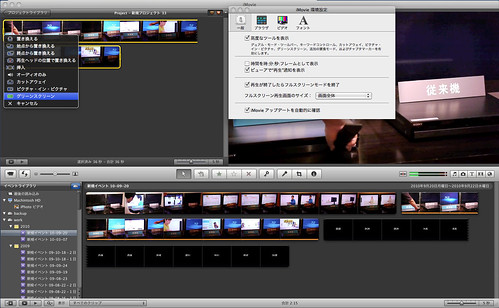
ちなみにiMovie ’09でもピクチャーインピクチャーやグリーンスクリーンなんてのができるのですね。
iMovieの環境設定>一般で高度なツールを表示にチェックを入れます。
動画の上に動画をドラッグアンドドロップするとメニューにピクチャーインピクチャーなんかが追加されています。
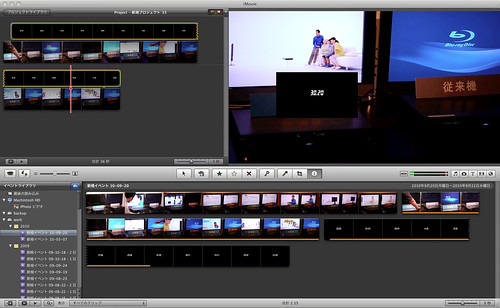
ただし背景を透明にするなどが出来ませんでした。

